MotionBuilderチュートリアル No.08!!
- 桑原 翼

- 2019年6月29日
- 読了時間: 4分
更新日:2020年6月5日

こんにちは!!
モーションビルダーチュートリアル第8弾です!!
今回は【レンダリング】に関してご説明させて頂きます。
作成したアニメーションを動画や連番で出力する事でチェック動画を作成する事をレンダリングといいます。
その方法に関して出力方法と設定の方法に関して詳しく説明したいと思います。
Renderingシーン準備:
まずはアニメーションとカメラのついたシーンを用意します。
下記に簡単なシーンを用意したので使用してみてください。
(バージョンはMB2019です。)
このシーンを開いてみるとキャラクターがポーズをとっています。
これをカメラスイッチャー(Ctl+I)で見ると1フレームから60フレームまで
カメラが切り替わるモーションがついています。
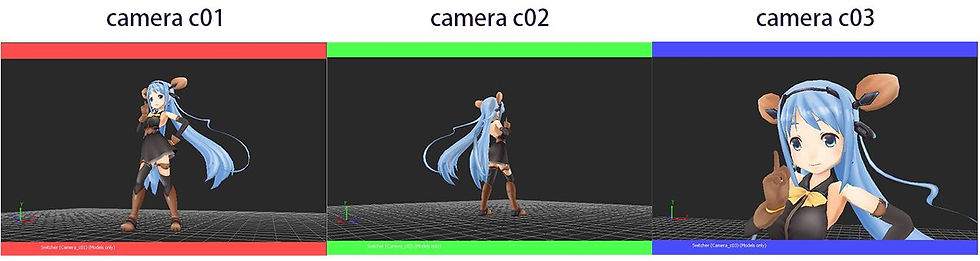
Rendering設定:
ではさっそこのシーンをレンダリングするために設定していきます。
レンダリングの設定は下記メニューから開くことが出来ます。
下記からレンダリング専用のフォーマットを選択することが出来ます。
File → Render

①
の項目のOutput Formatから出力するフォーマットを選択する事が出来ます。
フォーマットの種類は
【AVI MOV JPG TGA TIF TIFF YUV】
の中から選ぶことが出来ます。
②
のOutput Fileは出力先の階層を指定する事が出来、
JPGやTGAなどの連番を選択する事で下記のように【#】がつきます。
それが出力時の連番のフレーム数になります。

右側にある【・・・】を押すとフォルダーが現れてディレクトリーから階層を指定することが出来ます。
③
のAudioの項目では音声もシーンに読み込んでいて動画と一緒に音付きで出力したい場合にチェックをいれてください。
④
はレンダリング範囲になります。
デフォルトのスタートとエンドがゼロの場合はすべてのタイムスライダーが出力されます。
任意でフレーム指定をしたい場合はStart FlameとStop Flameに数値を入力することでレンダリング範囲を指定することが出来ます。
その範囲は右側のStatistics項目で確認が出来ます。
また、Step Timeに関しは数値を2にすると2フレーム単位でレンダリングをすることが出来、レンダリングの負荷を軽くすることが出来ます。
ただ、ビルダー自体が軽いので特にいじる必要はないかと思います。
これも右側のStatistics項目で確認が出来ます

⑤
は解像度設定になります。
Picture Formatの項目から複数のフォーマットを選択する事が出来ます。
フォーマットにない解像度を指定したい場合は【Frrom Cmara】を選択します。
カメラのレゾリューションを設定しているとそのカメラのレンダリング範囲を指定することが出来ます。
Pixcel FormatはRGBかアルファ付きのRGBAを指定することが出来ます。
ただしRGBAにする場合は、対応しているAVIやTRGなど対応しているフォーマットを指定してください。
⑥
Display Optionはカメラの設定と同じになります。
ここで指定するとカメラで指定していなくてもタイムコードやカメララベル、セーフエリアを表示してレンダリングすることが出来ます。
ただ、右下のEnble Antialiasingにチェックを入れるとジャギが減り綺麗にレンダリングをすることが出来ます。
ただレンダリングも重たくなるので、気を付けてください。
⑦
Offscreen Renderはこのチェックを外すとレンダリング画面がポップアップしますが、基本はチェックを入れたままで問題ありません。
レンダリング:
それではレンダリングをしてみましょう!!
設定をAVIにしてすべてデフォルトのままでレンダリングします。
そうするとビデオの圧縮という項目が現れるので、圧縮プログラムから任意のフォーマットを選択する事が出来るので圧縮形式を選択して、圧縮品質がデフォルトだとゼロなのでスライドを動かして100にしてOKを押します。
これでレンダリングが完了です。
そうするとOutput Fileで指定した階層に動画が出力されます。
まとめ:
今回はレンダリンの仕方に関して説明をさせて頂きました。
どのCGソフトにもレンダリングという機能はついていますが、モーションビルダーは特にビュー上での再生速度が軽いためレンダリングをしなくてもアニメーションの確認を瞬時にできるのが便利なところです。
ただPCの機能によっては多少の再生の誤差がでるので、ビルダー上でアニメーションが良くてもしっかりとレンダリングをして動画としてアニメーションを確認することをお勧めします。
MAYAなどのプレイブラストと違ってモーションビルダーとして設定が少し独特なので、
細かいレンダリング設定の項目を覚えておくと今後役立つと思います。









コメント